【メモ】vimの設定してみた。
久しぶりのアップです。
なんだかんだ節分も過ぎて完全に年を越した感じですね。
さて、今回はviから派生したテキストエディタ「vim」の設定をしたのでメモしときます。
プラットフォームはwindows7で、確かdownload : vim onlineここから「PC: MS-DOS and MS-Windows」の最新のgvimの実行ファイルをダウンロードしてインストールしたんだったと思う。(※インストールしたのはずっと前・・・)
プレフィックスとか、テキストカラーとかの設定はデフォルトでされてたみたいなので、今回は下記の設定をvimに適用したので、そのメモです。
- 行番号を表示するようにする
- バックファイル(~ファイル)をつくらせないようにする
- スワップファイルをつくらせないようにする
設定ファイルの作成
自分好みの設定を適用させるにはまず設定ファイルをつくらないといけません。
どこに作るのか。
vimを起動して
:echo $home
と入力するとホームディレクトリが表示されます。表示されたホームディレクトリの直下に作ります。
作るファイル
_vimrc
というテキストファイルを作ります。
設定ファイルの中身
今回設定するのは冒頭に書いた通り
- 行番号を表示するようにする
- バックファイル(~ファイル)をつくらせないようにする
- スワップファイルをつくらせないようにする
です。
行番号の表示
行番号を表示するには次の文を設定ファイルに書き込みます。
set number
簡単ですね。
バックアップファイルをつくらせない
vimを使っていると、知らないうちにファイル名の後ろにチルダ「~」のついたファイルができていることがあります。これはvimが作ったバックアップファイルです。Microsoftのwordとかでもありますよね。
今回はこれをつくらせないようにしました。次の文を設定ファイルに追加します。
set nobackup
簡単ですね。
スワップファイルをつくらせない
バックアップファイルと同様に、.swapというスワップファイルをつくることもあります。
これも必要ないので作らせないように設定します。設定は次の通りです。
set noswapfile
簡単ですね。
完成したファイル
これで、3つの設定が完了しました。完成した_vimrcファイル次の通りになります。
set number set nobackup set noswapfile
一行ずつ追加していくだけです。
これで、次回vim起動時に設定が反映されるようになります。
もっと詳しく設定したい人はwebで調べてみるといろいろ出てきます。
ちなみに
ちなみに、設定ファイルで使ったset~というのは、vim上で直接設定することもできます。
しかし、次回起動時に設定が引き継がれないので、設定ファイルに記述する必要があります。
今回はここまで。
いささか初心者じみた内容だなーと思いながら、ちょっとずつスキルアップしていこうと思いまーす。
【PCを遠隔起動させる】MagicPacketメモ
MagicPacketとは
気づけば年の瀬ですね。28日に仕事納めしてきました。 今回は、1カ月前くらいに設定した MagicPacketについてのメモです。
MagicPacketとは、ネットワーク(LAN)上に配置されたコンピュータを遠隔より起動させるための特殊なデータ(パケット)のこと。
ちなみに、MagicPaketを利用した遠隔起動のことを『Wake-On-LAN』といいます。
ただ、起動させるコンピュータの設定、MagicPacketを送信するためのプログラムが必要です。(起動対象がLinuxとかだったら、不要かもしれません)
起動させるコンピュータの設定
今回は起動対象をWindows7とします。(他のWindowsでも大体同じだと思います)
Windows7では、ネットワークアダプタについての設定をします。
スタートメニュー-全てのプログラム-管理ツール-コンピュータの管理を選択。- メニューバーより
コンソールツリーの表示/非表示ボタンを有効にし、ウィンドウの左にコンソールツリーを表示。 - コンソールツリーより
デバイスマネージャーを選択。(ウィンドウ中央にコンピュータに接続されているデバイスの一覧が表示される。) - デバイスの一覧より、
ネットワークアダプタ―ツリーを展開し、設定対象のネットワークアダプターをダブルクリック。(もしくは右クリック-プロパティを選択) 詳細設定タブより、Wake on Magic Packetを有効にする。電源の管理タブより、このデバイスで、コンピュータのスタンバイ状態を解除できるようにするのチェックボックスにチェック。- 同じく
電源の管理タブより、Magic Packetでのみ、コンピュータのスタンバイ状態を解除できるようにするのチェックボックスにチェック。
以上の設定を行ったら、起動させるコンピュータの設定は完了です。また、ネットワークアダプタは必ず有効にしてください。
MagicPacketを送信するプログラム
MagicPacketを送信するには、MagicSendというフリーソフトを使います。
MagicSendはGUIの画面があるので、そちらで送信を行ってもよいのですが、今回はコマンドラインより送信する設定を説明します。
コマンドラインより送信するには、次のコマンドを実行します。
MagicSend XX-XX-XX-XX-XX-XX
MagicSendは、絶対パスもしくはMagicSendをダウンロードしたディレクトリに移動し、実行してください。
また、引数に指定しているXX-XX-XX-XX-XX-XXには、ネットワークアダプタの物理アドレスを指定します。
物理アドレスはネットワークと共有センターより、対象のネットワークを選択。接続の詳細より確認することができます。
以上で起動することができると思います。 要するに、MagicSendっていうフリーソフト使えってことです。←
なにかと使うことがあるかもしれないのでメモ。
それでは、よいお年を。
【レポート/マニュアル作成に!】 MS WordでMarkdownっぽい文章を書く
追加でソフトをインストールせずにMarkdown文章を書きたい!
久しぶりの更新です。はや年末ですね。社会人1年目で、てんてこ舞いで全然年末って感じがしません(笑)
突然ですが、最近Markdown記法という文書記法にハマってます。Markdown記法っていうのはHTMLみたいなマークアップ言語の軽量バージョンみたいな感じですね。例えば「#表題」と書きMarkdown形式でコンバートすると、「<h1>表題</h1>」みたいに変換されます。手軽にマークアップ言語を書くことができますね。ちなみに、はてなブログでこのブログ始めたのも、Markdown記法使えるから。この記事もMarkdownで書いてます。
ただしこの記法、Markdown専用のエディタをインストールしたりする必要があるんですよね。
できたらソフトのインストールとかはしないでMarkdown記法を使いたい!そう思い、多くのPCにプリインストールされているであろうMS Wordに目を付けたわけです。
文章の構造とデザインを分けてかければいい。
でも、MS Wordにそんな機能なんてないわけです。ですが、MS Wordには「アウトライン」という機能があります。アウトライン機能とは、文章を構造的に記述するための機能です。

こんな感じで文章を、これはタイトル、これは文章、のような感じでレベル分けして書けるわけです。また、スタイルを適用することで、各レベルに同じ書式を適用することができます。
markdown記法とは少し異なりますが、markdown記法やマークアップ言語を利用するメリットである構造とデザインを分けて文章を書くことができるというものがあります。MS Wordのアウトライン機能はそのメリットを簡単に利用できます。
ただ、このアウトライン機能、おそらくMS Wordを不可解にしている原因の一つのような気がします・・・・。ちょっと使い方に癖があるわけです。
以下では、MS Word 2007でのアウトライン機能の利用方法、スタイルの適用について解説したいと思います。
アウトライン機能の使い方。
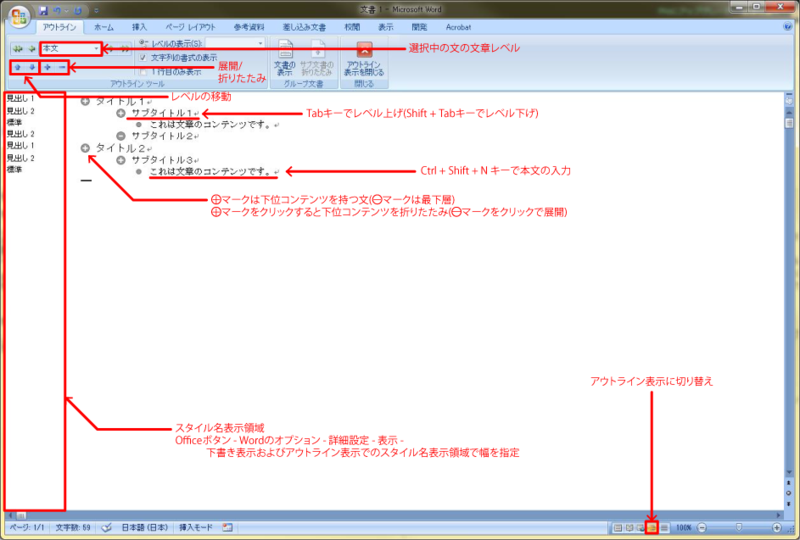
まず、通常は印刷レイアウト表示から、画面右下のボタンよりアウトライン表示に切り替えます。
すると、上図のような画面が表示されます。
画面左側の領域をスタイル名表示領域といいますが、これはデフォルトでは表示されません。
図に書いている通り、OfficeボタンよりWordのオプションを開き、詳細設定の表示セクションより、
下書き表示およびアウトライン表示でのスタイル名表示領域より、適当な幅を指定することで表示されます。
入力するときは文章の構成をイメージし、箇条書きの要領で文章を書いていきます。
Tabキーでレベルを上げる(段落を下げる)ことができます。(Shift + Tabでレベル下げ)
レベルはレベル1~9まであります。それと本文というレベルがあって、Ctrl + Shift + N で本文を入力することができます。
このアウトライン画面で、文章の構造を記述していきます。
アウトライン画面ではまだ、文章の見た目やデザインについては考えないでください。
スタイルの適用。
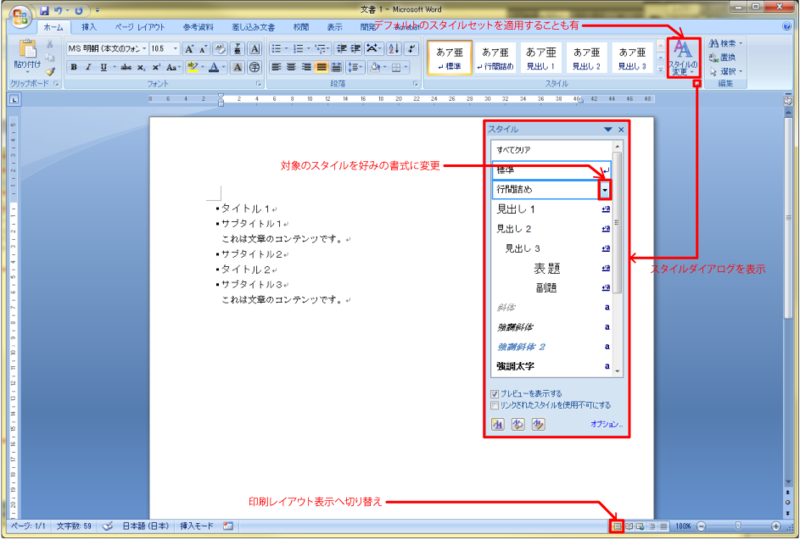
アウトライン画面で文章の構造を書けたら、文章の見た目をデザインしていきます。
まず、デザインが見やすいように、右下のボタンより印刷レイアウト画面に戻します。
(アウトライン画面での変更も可能です)
ホームタブのスタイル領域右下のボタンより、スタイルダイアログを表示させます。
変更したいスタイルの右側に表示される下矢印ボタンを押し、変更よりスタイルの書式を自分好みに変更させることができます。
このとき、アウトラインで作成した同じレベルの書式が全て変更されます。
(例えば、見出し1の文字を青色に変更すると、見出し1が適用されているレベルのすべての文字が青色にかわります。)
また、ホームタブ、スタイル領域のスタイルの変更ボタン、スタイルセットを選択することで、デフォルトでインストールされているスタイルセットを適用することができます。
スタイルセットとは、スタイルをまとめたものですね。スタイルセットは自作することができます。
マニュアルの作成、レポートや論文作成など、内容が多い文章ほど重宝する機能かもしれません。
慣れない説明でしたが、個人的には「ある意味、Markdown使うより便利じゃん!」とか思ってます(笑)
今回はWord 2007でしたが2010や2013でも同様の機能がありますのでぜひ活用してみてください。
また、アウトラインを使うことで目次の作成なども簡単にできるようになりますので、気になる方は調べてみてください。
一応webページの作成と化にも応用できそうですね。
これからちょっと使って行こうかなーと思います。
それではー。
ブログ初投稿ってどんな感じ?
前回、初めてのブログ記事を投稿した。そこで思ったことがひとつある。
「ブログの初投稿ってこんなもんでよかったのか?」
そういえば初投稿のブログ記事なんて日常であんまり目にしないなあ。
というわけで、初投稿のブログ記事を探してみた。
乃木坂46
まずは最近ハマっている乃木坂46のメンバーのブログを調べてみた。
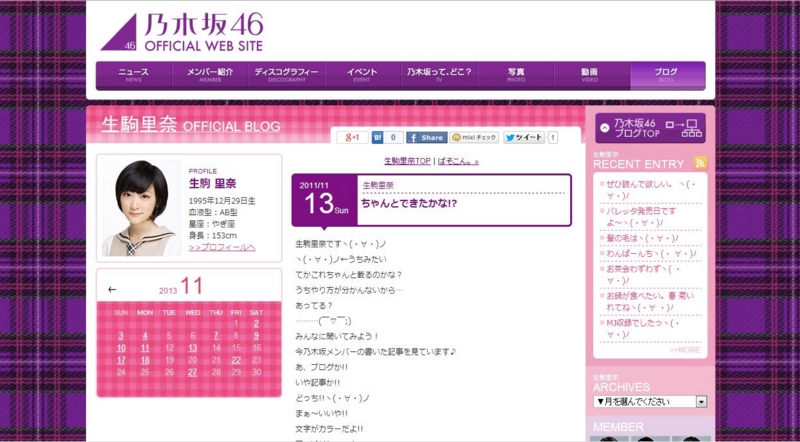
ちゃんとできたかな!? | 乃木坂46 生駒里奈 公式ブログ
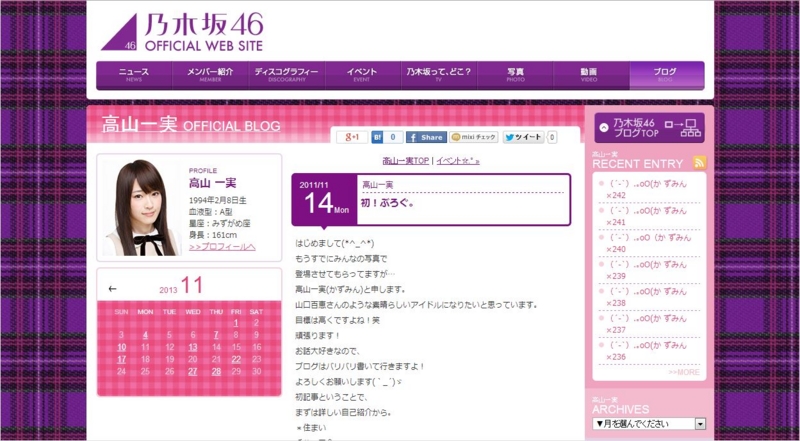
乃木坂の顔である生駒里奈と、推しメンの高山一実の初投稿記事。
やっぱり、初めてのブログ投稿!っていうのと、自分の自己紹介から始めてるみたいっすねー。
自分の写メ載せてるあたりアイドルっぽい感じがしますねー。
あとはー、しゃべり口調なのがすごい親しみやすい感じですね。
アメブロ
続いて、アメブロで活躍されている有名人のお二人。
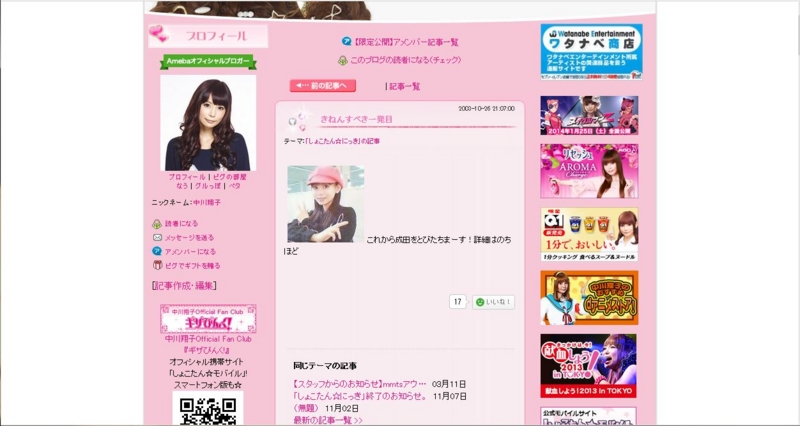
きねんすべき一発目|中川翔子 オフィシャルブログ Powered by Ameba
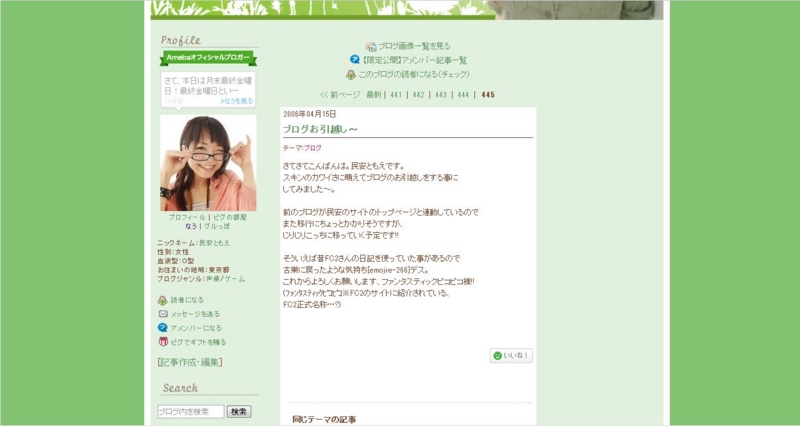
民安ともえ オフィシャルブログ 「日々の民安」 Powered by Ameba
しょこたんのブログはtwitterなどでも話題を呼んでますね。
初投稿もすごい変わってるような気がします。「これから成田をとびたちまーす!」って(笑)
そして、民安ともえさん。少し前にリトルバスターズ!の棗鈴役などちょっと話題の声優さんですね。
ブログを移行した直後の初投稿みたい。
アルファブロガー
最後に、アルファブロガーの方々のブログ。
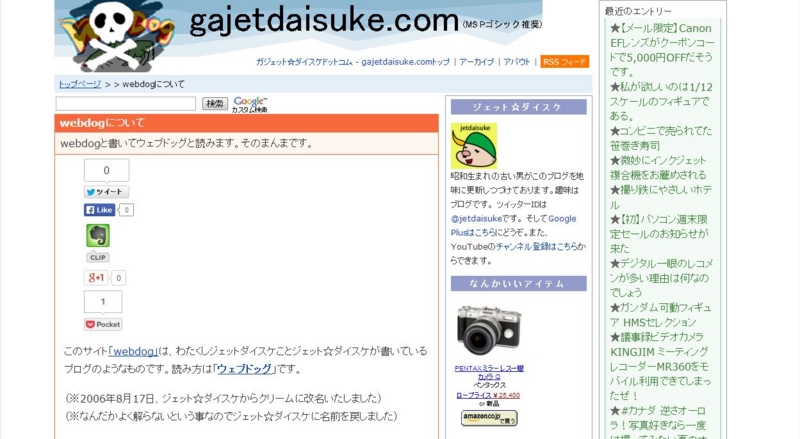
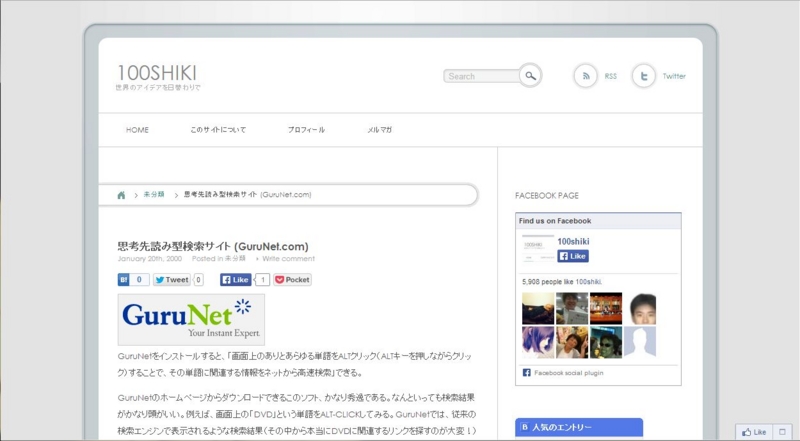
思考先読み型検索サイト (GuruNet.com) | 100SHIKI
ジェット☆ダイスケさんは色々なガジェットをYoutube等を通して紹介されている方。ビデオブロガーとも。
こちらもブログ移行後の初投稿みたいですね。ブログの説明と簡単な自己紹介。そして、ブログ移行の小ネタとかも。
あと画像とリンクがとにかく多い!っていう印象ですね(';')
100SHIKI(百式?)さんはweb系エンジニアなら誰でも知ってるんじゃないかな?プログラムの話題や、最近のテクノロジ系のネタなどを記事にされてますね。
現在はIDEA*IDEAを運営されていますが、今回はその前身である100SHIKIの初投稿を取り上げました。
はじめからコアなネタで入ってます。ですが、「管理人の独り言」のところで、親近感を感じますね。
まとめ
結局どんな初投稿が多いのか。こんな感じでしょうか。
- 簡単な自己紹介
- ブログへの意気込み
- ブログの概要
あと、文章はしゃべり口調というか、しゃべってるみたいな感じがよさそう。
このブログの一発目はちょっと短すぎたかなー・・・(';')
こんな感じで、twitterの延長みたいな感じでゆるーくアップしていきますのでよろしくお願いしまーす。
それではノシ