【レポート/マニュアル作成に!】 MS WordでMarkdownっぽい文章を書く
追加でソフトをインストールせずにMarkdown文章を書きたい!
久しぶりの更新です。はや年末ですね。社会人1年目で、てんてこ舞いで全然年末って感じがしません(笑)
突然ですが、最近Markdown記法という文書記法にハマってます。Markdown記法っていうのはHTMLみたいなマークアップ言語の軽量バージョンみたいな感じですね。例えば「#表題」と書きMarkdown形式でコンバートすると、「<h1>表題</h1>」みたいに変換されます。手軽にマークアップ言語を書くことができますね。ちなみに、はてなブログでこのブログ始めたのも、Markdown記法使えるから。この記事もMarkdownで書いてます。
ただしこの記法、Markdown専用のエディタをインストールしたりする必要があるんですよね。
できたらソフトのインストールとかはしないでMarkdown記法を使いたい!そう思い、多くのPCにプリインストールされているであろうMS Wordに目を付けたわけです。
文章の構造とデザインを分けてかければいい。
でも、MS Wordにそんな機能なんてないわけです。ですが、MS Wordには「アウトライン」という機能があります。アウトライン機能とは、文章を構造的に記述するための機能です。

こんな感じで文章を、これはタイトル、これは文章、のような感じでレベル分けして書けるわけです。また、スタイルを適用することで、各レベルに同じ書式を適用することができます。
markdown記法とは少し異なりますが、markdown記法やマークアップ言語を利用するメリットである構造とデザインを分けて文章を書くことができるというものがあります。MS Wordのアウトライン機能はそのメリットを簡単に利用できます。
ただ、このアウトライン機能、おそらくMS Wordを不可解にしている原因の一つのような気がします・・・・。ちょっと使い方に癖があるわけです。
以下では、MS Word 2007でのアウトライン機能の利用方法、スタイルの適用について解説したいと思います。
アウトライン機能の使い方。
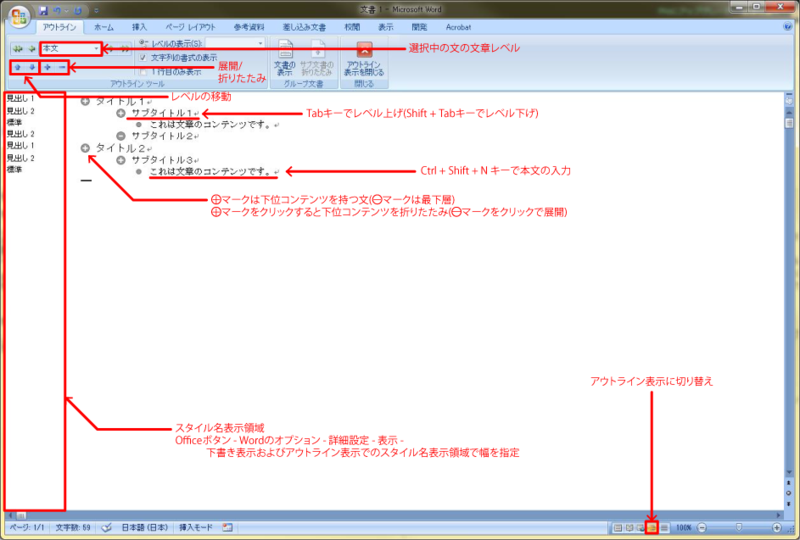
まず、通常は印刷レイアウト表示から、画面右下のボタンよりアウトライン表示に切り替えます。
すると、上図のような画面が表示されます。
画面左側の領域をスタイル名表示領域といいますが、これはデフォルトでは表示されません。
図に書いている通り、OfficeボタンよりWordのオプションを開き、詳細設定の表示セクションより、
下書き表示およびアウトライン表示でのスタイル名表示領域より、適当な幅を指定することで表示されます。
入力するときは文章の構成をイメージし、箇条書きの要領で文章を書いていきます。
Tabキーでレベルを上げる(段落を下げる)ことができます。(Shift + Tabでレベル下げ)
レベルはレベル1~9まであります。それと本文というレベルがあって、Ctrl + Shift + N で本文を入力することができます。
このアウトライン画面で、文章の構造を記述していきます。
アウトライン画面ではまだ、文章の見た目やデザインについては考えないでください。
スタイルの適用。
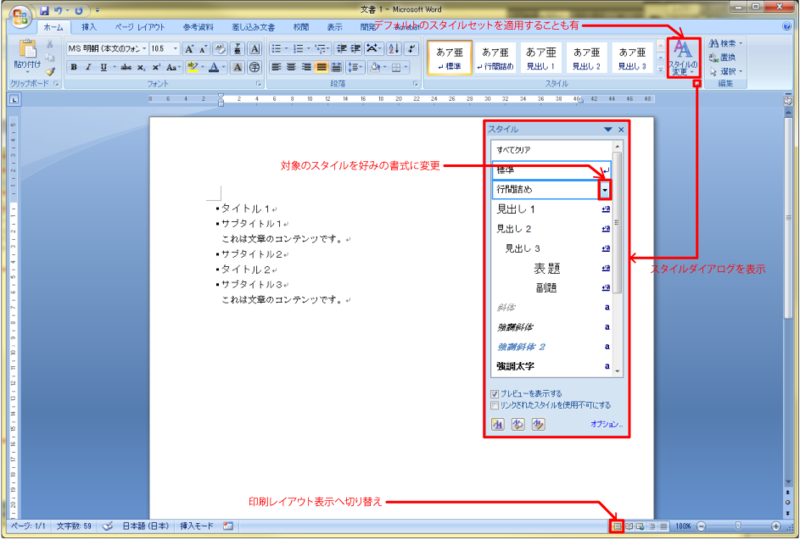
アウトライン画面で文章の構造を書けたら、文章の見た目をデザインしていきます。
まず、デザインが見やすいように、右下のボタンより印刷レイアウト画面に戻します。
(アウトライン画面での変更も可能です)
ホームタブのスタイル領域右下のボタンより、スタイルダイアログを表示させます。
変更したいスタイルの右側に表示される下矢印ボタンを押し、変更よりスタイルの書式を自分好みに変更させることができます。
このとき、アウトラインで作成した同じレベルの書式が全て変更されます。
(例えば、見出し1の文字を青色に変更すると、見出し1が適用されているレベルのすべての文字が青色にかわります。)
また、ホームタブ、スタイル領域のスタイルの変更ボタン、スタイルセットを選択することで、デフォルトでインストールされているスタイルセットを適用することができます。
スタイルセットとは、スタイルをまとめたものですね。スタイルセットは自作することができます。
マニュアルの作成、レポートや論文作成など、内容が多い文章ほど重宝する機能かもしれません。
慣れない説明でしたが、個人的には「ある意味、Markdown使うより便利じゃん!」とか思ってます(笑)
今回はWord 2007でしたが2010や2013でも同様の機能がありますのでぜひ活用してみてください。
また、アウトラインを使うことで目次の作成なども簡単にできるようになりますので、気になる方は調べてみてください。
一応webページの作成と化にも応用できそうですね。
これからちょっと使って行こうかなーと思います。
それではー。