【いまさらlinux】 cutとsedで、インストール済みパッケージ名一覧を作成する(centOS)
久しぶりの更新。←毎回
cutコマンドとsedコマンドを覚えたので使ってみた。
丁度、yum list installedで出力されるインストール済みパッケージ一覧のうち、パッケージ名のみを抽出するコマンドを書いたので、覚え書き。
yum list installed | cut -f1 -d' ' | sed -e '/^$/d'
(もしかして、もっと簡単な方法ある・・・?)
パイプばっかりであまり美しくないけどとりあえず。
流れとしては、
- yum list installed で、インストール済みパッケージ一覧を表示
- cutコマンドでスペース区切り(-d' ')の1フィールド目を取り出す(-f1)。
- 空行が残るので、sedコマンドで空行を削除(-e '/^$/d')。
抽出結果をyum infoに渡してインストール済みパッケージの調査とかに使いました。
cutとsed、便利なのでこれから使って行こうっと。
【Word Tips】段落の左側に表示される中点の消し方に物申す
今日から先輩社員として頑張ります。momoiro_tjです。なんだかんだ1年間仕事つづけるとある程度なれるものですね。慣れって怖い。
前に一度記事に上げましたが、あれ以来メモやらなんやらをいろいろとWordでとっています。
構造的に文章書けるし、レイアウトもいろいろ触れるし、なにより仕事でつかえる。
ただ、評判が両極端であるだけあって、やはり使いにくかったりする面も多々あります。
(例えば、スタイル変更しても反映されない場合が合ったり、変なタイミングで変更されちゃったり・・・)
その中で、段落の編集記号になっている中点が邪魔っていうのに焦点を置いてみます。
段落の編集記号
段落の編集記号っていうのは、次のようなものです。
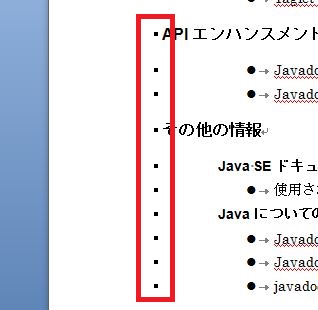
普通に使う分には現れにくいです。(アウトラインを使わなければ標準スタイルが適用されるため)
ただし、アウトライン機能を使い、レベルを設定するとこの段落記号が現れる場合があります。
デフォルト(normal.dat)では標準以外のスタイルを使用すると大体付きますね。
これは、印刷には反映されません。
L字矢印の改行マークと同じで、ただの編集記号で気にしなくてもいいものです。
ただ、編集記号とはいえ見栄えに影響するので、見えなくしたいニーズはあるようで、webで消し方を検索すると質問や解説が結構出てきます。
この編集記号は2通りの消し方があります。一つは段落としての機能を一部無効にする方法。もう一つは編集記号を非表示にする方法です。
段落編集記号の消し方 その1 ※非推奨
webによく上がっている段落記号の消し方はこちらの方法です。
- 段落リボンの右下の三角より、段落の設定ダイアログを開きます。(スタイルの段落設定からでも可)
- ダイアログの「改ページと改行」タブを開く
チェックボックスのチェックをすべて外す。
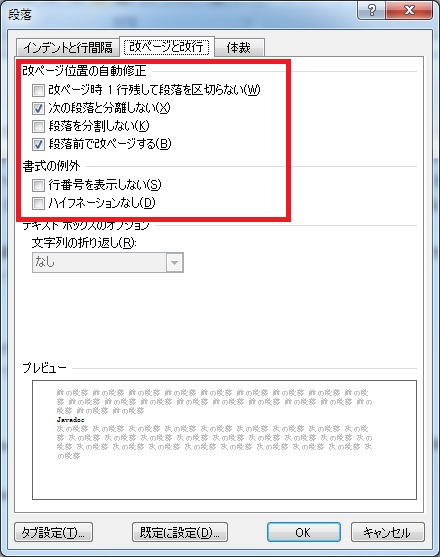
「OK」で確定する。
以上の手順で消えると思います。
しかし、この方法では段落の機能を一部無効にしてしまいます。
例えば、「次の段落と分離しない」のチェックを入れておくと、連続して一つのページに入れておきたい段落の間で改ページしないように設定できます。
また、「段落前で改ページする」のチェックを入れると、その段落の前で必ず改ページをするようにできます。段落・スタイルによりページやセクションを区切る場合などに便利です。
とにかく、この記号を消したい!といった場合は、この方法で問題ありません。
しかし、紙に出力したかったり、細かくレイアウトしたい場合はこういった設定は必要不可欠です。
なので、次の紹介する方法で"一時的に"編集記号を無効にする方法をお勧めします。
段落編集記号の消し方 その2 ※推奨
こちらの方法は先ほどのやり方と違ってとても簡単です。
- 段落リボンの「編集記号の表示/非表示」をオフ(非表示)に設定します。
(ショートカット : Ctrl + Shift + 9)
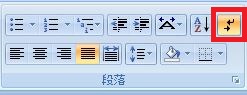
これだけです。
ただし!改行やタブ、空白などのその他の編集記号もすべて消えてしまいます。
一時的にレイアウトを確認する場合など、この方法を使用するとよいです。
しかも、改行や、タブなどの編集記号も一時的に消えるため、レイアウトのチェックには最適です。
また、1の方法よりも簡単で、表示・非表示ができる、段落の設定も細かくできるなど、メリットはかなり多いと思います。
というか、これが正しい方法なんじゃないか?と思います。
ソフトは上手に使いましょう。使い方も知らないまま批判するのはいかがでしょうか!
是非、wordも愛してあげてください☆
【メモ】いち早くwebサーバの稼働を確認したい!
お久しぶりです。最近、でんぱ組.incにハマり始めて、とりあえずレンタルショップでCD借りてきました。
先日、ローカルネットワークでwebサーバたてようと思って、躓いたところのメモです。webサーバの設定とか以前のところです。
ちなみに、環境はWindows7にインストールしたVMWareにFedoraをNAT接続で配置してます。
ホストOSであるWindows7からゲストOSのFedoraにたてたWebサーバのサンプルページが表示するだけです。webサーバの設定は全く触りません。
httpdのインストールと起動
まずはwebサーバのhttpdをインストールして起動します。 インストールはyumコマンドで行います。
(sudo) yum -y install httpd
インストールが終わったら、webサーバを起動します。
(sudo) systemctl start httpd.service もしくは、(sudo) service httpd start
稼働はsystemctl status httpd.serviceまたは、systemctl is-active httpd.service、service httpd statusのどれかでActiveの状態がactiveで確認できます。
また、任意ですが起動時に自動起動するよう設定する場合は次の通りです。
(sudo) systemctl enable httpd.service または、(sudo) chkconfig httpd on
ひとまず、これでwebサーバの導入は完了ということにします。外部に公開したり、アプリケーションの設定などする場合は、/etc/httpd/conf/httpd.configを編集し、サーバの詳細設定を行ってください。
現状では、ホストOSからブラウザにゲストOSのIPアドレスを入力し、テストページを表示しようとしても接続できません。
ping接続確認
まずは、ネットワークがちゃんとつながっているかを確認します。基本のping。
ping -c 5 192.168.XXX.XXX
ホストOSからとゲストOSからの両方を確認します。VMWareであれば基本的につながっているとは思いますが一応。。。
firewalldでhttpの許可
ここが肝です。fedoraを起動すると自動でfirewalld、もしくはiptablesが上がっています。いわゆるファイアウォールですね。ここでhttp通信ができないようになっている可能性があります。
私の環境の場合iptablesではなく、firewalldが動いてたので、今回はfirewalldでのhttpの許可を残します。
まずは、今使っているネットワークが何なのかをifconfigで調べて、firewalldのどのゾーンに入っているのかを調べます。
下の例ではeth0のゾーンを調べてます。
firewall-cmd --list-all-zone | grep eth0 -1
eth0の記述がある前後1行ずつを取り出してます。 結果はこんな感じになると思われます。
public
interface: eth0
service: mdns dhcpv6-client ssh
eth0はpublicのゾーンに入っており、serviceにhttpが入っていないので、http通信は拒否されるよう設定されています。
なので、次のコマンドでpublicゾーンにhttp通信を許可してやります。
firewall-cmd --add-service=http --zone=public
httpが許可れされますので、publicゾーンのサービスを調べてやるとhttpが追加されていると思います。
ちなみに、デスクトップを入れてる場合、そちらからGUI環境で簡単に設定することができます☆
もしかしたら、これで再度ホストOSブラウザから表示させると表示されるかもしれません。表示されたらとりあえずオッケーですね。
SELinuxの無効化
それでも表示されない場合、SELinuxが悪さしてる可能性があるので、
(sudo) setenforce 0
でSELinuxを一時的に無効にしてやります。
とりあえず、これで私の環境ではサンプルページの確認できました。
ということで、メモ。
【雑記】PDCAのC
Cが一番難しい
例えば、飲み会を企画したとする。
先輩2人、同期2人と自分の計5人。19:00からよく行く飲み屋の予約を取り、行ける人で2次会は軽くカラオケ。
まあよくある飲み会。
さらに、全体として60点くらいの飲み会だったとする。
原因として、先輩はまあ楽しめたけど同期はちょっと気を使ったとか、カラオケの盛り上がりがいまいちだったとかそんな感じ。
企画した自分はそれを振り返って改善策を練って、次はもっといい飲み会を企画しようと画策する。
でも、ここが難しいと思う。
振り返っても正しい問題を見つけることは困難だし、先輩や同期がどう感じていたかなんて全く分からない。一人で考えても結局独りよがりの考えしかでてこない。 とはいえ、「昨日どうでした?」なんて聞くのはスマートじゃない。
飲み会の間、常に周りを意識していないと振り返るときうまくまとめられない。PDCAのCが一番難しいということ。
Checkができないと次のActionにつなげられない。Planもたてられない。Doもできない。PDCAがそもそも回らない。
とはいえ、飲み会の間周りの顔色ばかりうかがってては周りが逆に気を使うかもしれないし、なにより自分が楽しめない。
上手く振り返れたとしても
仮に、うまくCheck、振り返りができたとする。100点満点の振り返り。
改善策もまあいいものができた。次の飲み会こそは大成功間違いなし。
60点だった飲み会の残り40点分を振り返り、補完する改善策を考えた。次は100点間違いなし。
でもそんなことないよね。新しい問題が出てくるかもしれないし、次の飲み会は環境とかが全然違うかもしれない。
60点と思っていた飲み会も2回目の飲み会を終えた後では40点以下の自己評価になってるかもしれない。
それで、2回目に企画した飲み会が70点になれば、ちょっとずつ前に進んでるのかもしれない。
PDCAをまわして、ちょっとずつ前に進めたらいいなあ、と。
考えは言葉となり
言葉は行動となり
行動は習慣となり
習慣は人格となり
人格は運命となる
映画『マーガレット・サッチャー 鉄の女の涙』より
【メモ】vimの設定してみた。
久しぶりのアップです。
なんだかんだ節分も過ぎて完全に年を越した感じですね。
さて、今回はviから派生したテキストエディタ「vim」の設定をしたのでメモしときます。
プラットフォームはwindows7で、確かdownload : vim onlineここから「PC: MS-DOS and MS-Windows」の最新のgvimの実行ファイルをダウンロードしてインストールしたんだったと思う。(※インストールしたのはずっと前・・・)
プレフィックスとか、テキストカラーとかの設定はデフォルトでされてたみたいなので、今回は下記の設定をvimに適用したので、そのメモです。
- 行番号を表示するようにする
- バックファイル(~ファイル)をつくらせないようにする
- スワップファイルをつくらせないようにする
設定ファイルの作成
自分好みの設定を適用させるにはまず設定ファイルをつくらないといけません。
どこに作るのか。
vimを起動して
:echo $home
と入力するとホームディレクトリが表示されます。表示されたホームディレクトリの直下に作ります。
作るファイル
_vimrc
というテキストファイルを作ります。
設定ファイルの中身
今回設定するのは冒頭に書いた通り
- 行番号を表示するようにする
- バックファイル(~ファイル)をつくらせないようにする
- スワップファイルをつくらせないようにする
です。
行番号の表示
行番号を表示するには次の文を設定ファイルに書き込みます。
set number
簡単ですね。
バックアップファイルをつくらせない
vimを使っていると、知らないうちにファイル名の後ろにチルダ「~」のついたファイルができていることがあります。これはvimが作ったバックアップファイルです。Microsoftのwordとかでもありますよね。
今回はこれをつくらせないようにしました。次の文を設定ファイルに追加します。
set nobackup
簡単ですね。
スワップファイルをつくらせない
バックアップファイルと同様に、.swapというスワップファイルをつくることもあります。
これも必要ないので作らせないように設定します。設定は次の通りです。
set noswapfile
簡単ですね。
完成したファイル
これで、3つの設定が完了しました。完成した_vimrcファイル次の通りになります。
set number set nobackup set noswapfile
一行ずつ追加していくだけです。
これで、次回vim起動時に設定が反映されるようになります。
もっと詳しく設定したい人はwebで調べてみるといろいろ出てきます。
ちなみに
ちなみに、設定ファイルで使ったset~というのは、vim上で直接設定することもできます。
しかし、次回起動時に設定が引き継がれないので、設定ファイルに記述する必要があります。
今回はここまで。
いささか初心者じみた内容だなーと思いながら、ちょっとずつスキルアップしていこうと思いまーす。
【PCを遠隔起動させる】MagicPacketメモ
MagicPacketとは
気づけば年の瀬ですね。28日に仕事納めしてきました。 今回は、1カ月前くらいに設定した MagicPacketについてのメモです。
MagicPacketとは、ネットワーク(LAN)上に配置されたコンピュータを遠隔より起動させるための特殊なデータ(パケット)のこと。
ちなみに、MagicPaketを利用した遠隔起動のことを『Wake-On-LAN』といいます。
ただ、起動させるコンピュータの設定、MagicPacketを送信するためのプログラムが必要です。(起動対象がLinuxとかだったら、不要かもしれません)
起動させるコンピュータの設定
今回は起動対象をWindows7とします。(他のWindowsでも大体同じだと思います)
Windows7では、ネットワークアダプタについての設定をします。
スタートメニュー-全てのプログラム-管理ツール-コンピュータの管理を選択。- メニューバーより
コンソールツリーの表示/非表示ボタンを有効にし、ウィンドウの左にコンソールツリーを表示。 - コンソールツリーより
デバイスマネージャーを選択。(ウィンドウ中央にコンピュータに接続されているデバイスの一覧が表示される。) - デバイスの一覧より、
ネットワークアダプタ―ツリーを展開し、設定対象のネットワークアダプターをダブルクリック。(もしくは右クリック-プロパティを選択) 詳細設定タブより、Wake on Magic Packetを有効にする。電源の管理タブより、このデバイスで、コンピュータのスタンバイ状態を解除できるようにするのチェックボックスにチェック。- 同じく
電源の管理タブより、Magic Packetでのみ、コンピュータのスタンバイ状態を解除できるようにするのチェックボックスにチェック。
以上の設定を行ったら、起動させるコンピュータの設定は完了です。また、ネットワークアダプタは必ず有効にしてください。
MagicPacketを送信するプログラム
MagicPacketを送信するには、MagicSendというフリーソフトを使います。
MagicSendはGUIの画面があるので、そちらで送信を行ってもよいのですが、今回はコマンドラインより送信する設定を説明します。
コマンドラインより送信するには、次のコマンドを実行します。
MagicSend XX-XX-XX-XX-XX-XX
MagicSendは、絶対パスもしくはMagicSendをダウンロードしたディレクトリに移動し、実行してください。
また、引数に指定しているXX-XX-XX-XX-XX-XXには、ネットワークアダプタの物理アドレスを指定します。
物理アドレスはネットワークと共有センターより、対象のネットワークを選択。接続の詳細より確認することができます。
以上で起動することができると思います。 要するに、MagicSendっていうフリーソフト使えってことです。←
なにかと使うことがあるかもしれないのでメモ。
それでは、よいお年を。
【レポート/マニュアル作成に!】 MS WordでMarkdownっぽい文章を書く
追加でソフトをインストールせずにMarkdown文章を書きたい!
久しぶりの更新です。はや年末ですね。社会人1年目で、てんてこ舞いで全然年末って感じがしません(笑)
突然ですが、最近Markdown記法という文書記法にハマってます。Markdown記法っていうのはHTMLみたいなマークアップ言語の軽量バージョンみたいな感じですね。例えば「#表題」と書きMarkdown形式でコンバートすると、「<h1>表題</h1>」みたいに変換されます。手軽にマークアップ言語を書くことができますね。ちなみに、はてなブログでこのブログ始めたのも、Markdown記法使えるから。この記事もMarkdownで書いてます。
ただしこの記法、Markdown専用のエディタをインストールしたりする必要があるんですよね。
できたらソフトのインストールとかはしないでMarkdown記法を使いたい!そう思い、多くのPCにプリインストールされているであろうMS Wordに目を付けたわけです。
文章の構造とデザインを分けてかければいい。
でも、MS Wordにそんな機能なんてないわけです。ですが、MS Wordには「アウトライン」という機能があります。アウトライン機能とは、文章を構造的に記述するための機能です。

こんな感じで文章を、これはタイトル、これは文章、のような感じでレベル分けして書けるわけです。また、スタイルを適用することで、各レベルに同じ書式を適用することができます。
markdown記法とは少し異なりますが、markdown記法やマークアップ言語を利用するメリットである構造とデザインを分けて文章を書くことができるというものがあります。MS Wordのアウトライン機能はそのメリットを簡単に利用できます。
ただ、このアウトライン機能、おそらくMS Wordを不可解にしている原因の一つのような気がします・・・・。ちょっと使い方に癖があるわけです。
以下では、MS Word 2007でのアウトライン機能の利用方法、スタイルの適用について解説したいと思います。
アウトライン機能の使い方。
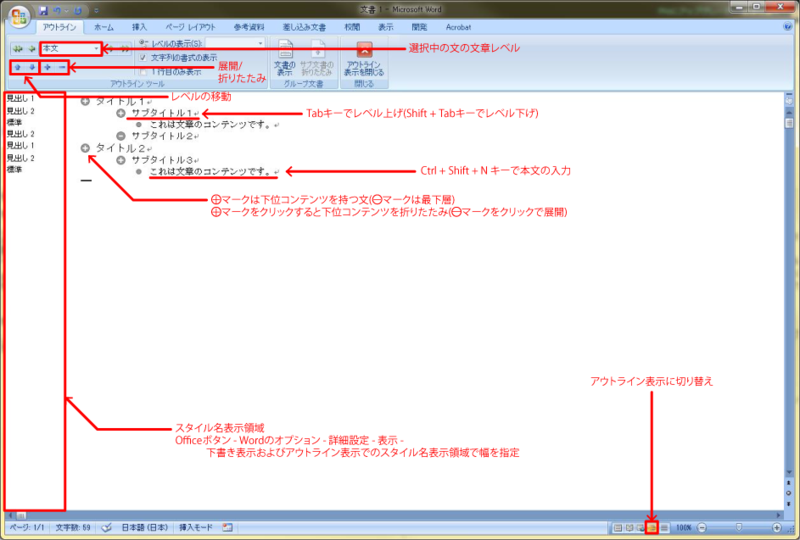
まず、通常は印刷レイアウト表示から、画面右下のボタンよりアウトライン表示に切り替えます。
すると、上図のような画面が表示されます。
画面左側の領域をスタイル名表示領域といいますが、これはデフォルトでは表示されません。
図に書いている通り、OfficeボタンよりWordのオプションを開き、詳細設定の表示セクションより、
下書き表示およびアウトライン表示でのスタイル名表示領域より、適当な幅を指定することで表示されます。
入力するときは文章の構成をイメージし、箇条書きの要領で文章を書いていきます。
Tabキーでレベルを上げる(段落を下げる)ことができます。(Shift + Tabでレベル下げ)
レベルはレベル1~9まであります。それと本文というレベルがあって、Ctrl + Shift + N で本文を入力することができます。
このアウトライン画面で、文章の構造を記述していきます。
アウトライン画面ではまだ、文章の見た目やデザインについては考えないでください。
スタイルの適用。
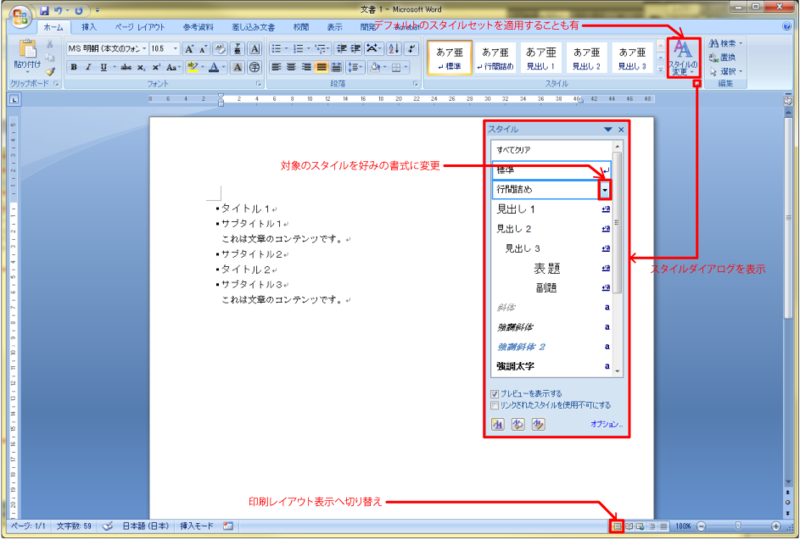
アウトライン画面で文章の構造を書けたら、文章の見た目をデザインしていきます。
まず、デザインが見やすいように、右下のボタンより印刷レイアウト画面に戻します。
(アウトライン画面での変更も可能です)
ホームタブのスタイル領域右下のボタンより、スタイルダイアログを表示させます。
変更したいスタイルの右側に表示される下矢印ボタンを押し、変更よりスタイルの書式を自分好みに変更させることができます。
このとき、アウトラインで作成した同じレベルの書式が全て変更されます。
(例えば、見出し1の文字を青色に変更すると、見出し1が適用されているレベルのすべての文字が青色にかわります。)
また、ホームタブ、スタイル領域のスタイルの変更ボタン、スタイルセットを選択することで、デフォルトでインストールされているスタイルセットを適用することができます。
スタイルセットとは、スタイルをまとめたものですね。スタイルセットは自作することができます。
マニュアルの作成、レポートや論文作成など、内容が多い文章ほど重宝する機能かもしれません。
慣れない説明でしたが、個人的には「ある意味、Markdown使うより便利じゃん!」とか思ってます(笑)
今回はWord 2007でしたが2010や2013でも同様の機能がありますのでぜひ活用してみてください。
また、アウトラインを使うことで目次の作成なども簡単にできるようになりますので、気になる方は調べてみてください。
一応webページの作成と化にも応用できそうですね。
これからちょっと使って行こうかなーと思います。
それではー。